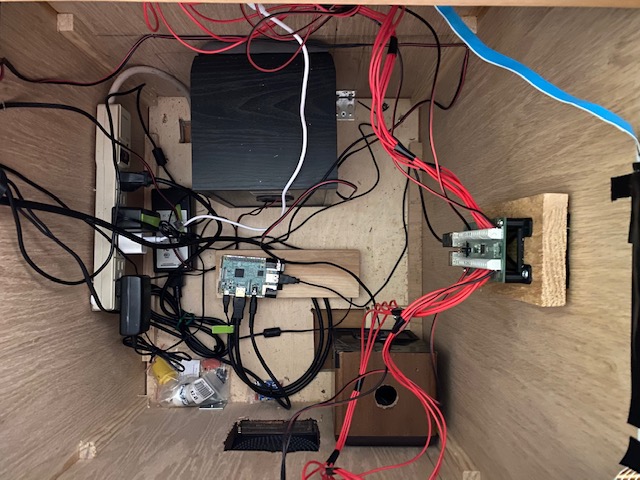Terrible Cell Signal at Home? Siri Shortcuts App can Help Save Battery and Phone Calls
If you have little or no cellular connection at your home or work location, you’ve probably noticed your battery life is poor and your phone may not switch to Wi-Fi calling, resulting in dropped calls. By using a combination of Siri shortcuts and automations, you can set it up so that anytime you arrive at a particular location, your phone will go into airplane mode but stay connected to Wi-Fi. When your phone is in airplane mode with Wi-Fi on, you’ll still receive calls and texts through the “Wi-Fi Calling” feature. Using the same tools, you can also have your phone automatically turn off airplane mode when you leave that location. It only takes about 5 minutes to set up these Siri tricks!
To get started, you’ll need to create two Siri shortcuts: one to turn on airplane mode and then turn Wi-Fi back on when you arrive at your home, and another to turn off airplane mode when you leave.
Create Two Shortcuts to Turn On and Off Airplane Mode
To get started open up the Shortcuts app if you don’t know where that is, you can pull down to search on your phone home screen and type in the word “shortcuts”. The basic steps are below, click the section to open more detailed instructions if you need the details.
First, create a shortcut called “Set Airplane Mode ON” to turn ON Airplane Mode and Wi-Fi. You’ll create the shortcut using the “Set Airplane Mode” and “Set Wi-Fi” actions, turning both on.
- Open the Shortcuts app on your iPhone.
- Tap the “+” icon in the top right corner to create a new shortcut.
- Tap “Add Action.”
- In the search bar, type “Set Airplane Mode” and select it from the list.
- Set the toggle to “Turn” and choose “On” for Airplane Mode.
- Tap the “+” button below the Airplane Mode action to add another action.
- In the search bar, type “Set Wi-Fi” and select it from the list.
- Set the toggle to “Turn” and choose “On” for Wi-Fi.
- Tap “Next” in the top right corner.
- Click on name at the top and rename to “Set Airplane Mode ON”.
- Tap “Done” to save your shortcut.
Next, create shortcut called “Set Airplane Mode OFF” to turn Off Airplane Mode and Wi-Fi. Create the shortcut using the “Set Airplane Mode” action (turn off).
- Open the Shortcuts app on your iPhone.
- Tap the “+” icon in the top right corner to create a new shortcut.
- Tap “Add Action.”
- In the search bar, type “Set Airplane Mode” and select it from the list.
- Set the toggle to “Turn” and choose “Off” for Airplane Mode.
- Tap “Next” in the top right corner.
- Click on name at the top and rename to “Set Airplane Mode OFF.”
- Tap “Done” to save your shortcut.
Once you’re done you should have two shortcuts (search for Airplane). You can click on them to try them out. The next step is to run these automatically when you leave or arrive at your home location.
Create Two Automations for Arriving and Leaving Home
First, Create Automation to Run when Arrive Home. You’ll create an “Arrive” trigger that will run your “Set Airplane Mode ON” shortcut.
- Open the Shortcuts app on your iPhone and tap the “Automation” tab at bottom.
- Tap the ”+” icon in the top right corner to create a new automation.
- Choose “Arrive” from the list of triggers.
- Tap “Choose” next to Location and select your current location by tapping “Current Location” in the search bar. bar (you may be prompted to give permission).
- Tap “Done” once your location is set.
- Change the option to “Run Immediately” instead of the default.
- Tap “Next.”
- Tap on “My Shortcuts>” and choose “Set Airplane Mode ON” from your list of shortcuts.
Next, create an automation to run when leave home. You’ll create a “Leave” trigger that will run your “Set Airplane Mode OFF” shortcut .
- Open the Shortcuts app on your iPhone and tap the “Automation” tab at bottom.
- Tap the ”+” icon in the top right corner to create a new automation.
- Choose “Leave” from the list of triggers.
- Tap “Choose” next to Location and select your current location by tapping “Current Location” in the search bar (you may be prompted to give permission).
- Tap “Done” once your location is set.
- Change the option to “Run Immediately” instead of the default.
- Tap “Next.”
- Tap on “My Shortcuts>” and choose “Set Airplane Mode OFF” from your list of shortcuts.
Test out Your New Automation
Now it is time to go for a drive or walk and test your setup. Once you get a block from your home location you’ll get a notification your shortcut has run and Airplane mode should be off now. When you return to your home location, you’ll get a notification your automation has run and Airplane mode will be on and your Wi-Fi should be working!
That’s all you need, but read more below if need help with Wi-Fi calling.
Still have trouble with Wi-Fi calling?
There are couple of things I’ve had success with.
If you still have trouble with Wi-Fi calling I highly recommend you turn toggle it on / off.
- Open the Settings app on your iPhone.
- Scroll down and tap Phone.
- Tap Wi-Fi Calling.
- Toggle Wi-Fi Calling on This iPhone to On or Off, depending on your preference.
- If turning on Wi-Fi Calling for the first time, you may be prompted to enter or confirm your emergency address.
If you still have trouble with Wi-Fi calling I would go to reset and reset your network settings. NOTE: This will delete your Wi-Fi passwords!
- Open the Settings app on your iPhone.
- Scroll down and tap General.
- Scroll to the bottom and tap Reset or Transfer or Reset iPhone (depending on your iOS version).
- Tap Reset.
- From the menu that appears, select Reset Network Settings.
- Enter your passcode if prompted.
- Confirm by tapping Reset Network Settings again in the popup.
- Your iPhone will restart, and all network settings (Wi-Fi, Bluetooth, VPN, etc.) will be reset to their default configurations.